As a business owner, you always want to be on top of your game. This includes knowing who is shopping your sales, what they’re adding to their carts, when carts expire, and the ability to add or remove products yourself when necessary.
View Active Carts
From the right side of your home page on BuyItLive, you can see a list of active carts by sale. Customers shop using a single BuyItLive profile that combines items they’ve shopped from any of your store’s sales into one cart.
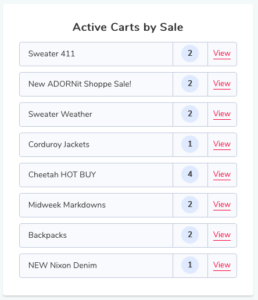
To view all active carts at once, click on the “Tools” tab and then select “Active Carts.”
When you click the drop-down to the right of the carts, you can see the items and quantities in carts.
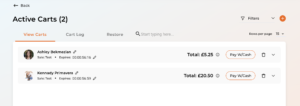
Create a New Cart
You can add a new cart for any of your store’s customers by clicking the orange plus button on the top right of your screen.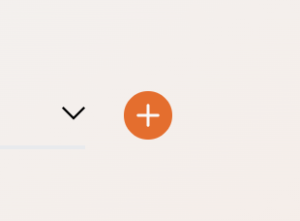
Search and select a customer’s name, select at least one product, then select “Create.” You cannot create a cart without adding at least one product to the cart.
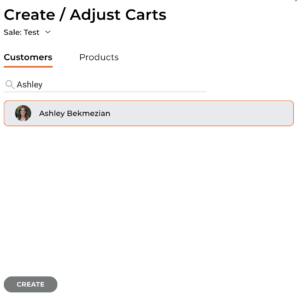
If the customer you’re searching for doesn’t show up when you type in their name, that means they aren’t on your customer list yet. The shopper will need to have shopped in your store at least once or have pre-registered before you can create a cart for them.
Add/Remove Time
The cart timer is visible under the customer’s name on the left of each cart. If you want to add more time, remove time, or remove the timer for their cart, you can select the edit button.

You can add between 1 minute and 8 days. 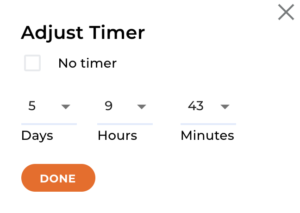
If you’re doing a live sale, cart timers won’t start until after your live video has ended.
Add/Remove Products
![]()
Use the “Products +” button to add another product to an active cart. You can only add a product that is currently in stock.
In the occasion that a customer adds a product they didn’t intend to and are unsure how to remove it themselves, you can do it for them with just one click. Click the “trash” button that is to the right of the item.
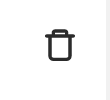
Editing Product Quantities
Under the “Quantity” column of a customer’s cart, you can increase or decrease the quantity of each item in the cart. If you’re unable to increase the quantity, that means the item doesn’t have any more available.
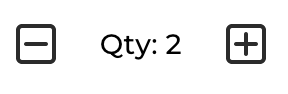
Customers are unable to edit the quantity they want for an item listed for pre-order. If they want to pre-order more than one of the item, they can contact you as the seller and you can edit their quantity manually from their cart.
Remove an Active Cart
If you need to delete a cart per a customer’s request, click the trash icon / “Remove cart” option in the upper right corner and confirm the action when prompted.

Once a cart is removed or expires you can restore the cart under “restore.”
Advanced Cart Features
There are even more options when it comes to managing your customer’s carts with BuyItLive’s Advanced Cart Features. You’ll be able to restore carts that have expired, lock active carts, mark carts as paying with cash, and view a full cart log of everything your customers are adding and removing from their carts.
To access and enable Advanced Cart Features in addition to those you see here, upgrade to BuyItLive Professional. BuyItLive Professional also comes with several other premium features including Sezzle & Square Payments, Facebook Messenger auto-replies, Loyalty Rewards, Get Scored Social Engagement, and more.

Some of the carts do not have the pay with cash option. I had 5 active carts and only one cart gave me the option to pay with cash
You can’t mark a cart as cash payment if the cart is in “incognito mode.” This means the customer hasn’t entered their cart yet, so it hasn’t fully connected to their Facebook profile. This connection is required before you can mark it as a cash order because we need their contact information for fulfillment. You can tell that a cart is in incognito mode because their profile picture won’t be shown, you’ll only see a dark silhouette. Once the customer enters their cart by clicking on the cart link, their Facebook profile will be connected and you’ll then be able to mark their cart as a cash order.
I had two customers who each had an item in their cart. It showed “Pay with Cash”. I accepted it, but now the customers said they either didn’t add it to their cart or it was a mistake. I can’t delete those orders now. Is their away to remove them?
Hi K. Wampler, there isn’t a way to remove a cash order once you’ve marked it as paying with cash. You’ll only want to select the “Paying with cash” option on an active cart if you know that shopper is planning on paying with cash. You’ll most likely want to adjust your inventory to add the items in those orders back if the shoppers aren’t planning on purchasing them.