You’ve successfully hopped onto a sale at the perfect moment and added your favorite storeowner’s most recently featured items! Or at least you think you’ve added them…this is your first time participating in a BuyItLive sale after all. So, what’s next?
How Comments Work
Before you can checkout, you need to make sure you’ve added the items you wanted. To add items to your cart, you need to comment a BuyItLive command and then the item code that the seller gives you. You can also add products by commenting just the item code by itself. BuyItLive commands include:
- buy
- sold
- mine
- claim
- dibs
- mio
If you want to add a specific size or color, you can comment the variant code as well. Variants are not standardized, so the size you comment might not be formatted the way the seller formatted it. For example, you could comment “x-large” but the seller may have formatted the variant as “xlarge.” Because the codes don’t match, your variant might not be added correctly. You can always enter your cart and select the variant you want.
If you’re still having trouble adding the items you want to your cart, check out this article for possible reasons for why your cart is still empty.
Shopping Cart
To access your shopping cart, simply click the sale link pasted in the description of the post or the link in the auto-reply responding to your comment (if one was sent). Depending on the store, auto-replies can be found in the comments or in the Messenger thread between you and the Facebook page you’re shopping on. Some storeowners even pin a comment at the bottom of the comments feed with the sale link so it’s easily accessible.
You can click the link to enter your shopping cart at any time, even if you haven’t added any products yet. Some sellers have their products available for you to claim from within the cart so you might not even have to watch the live video to shop.
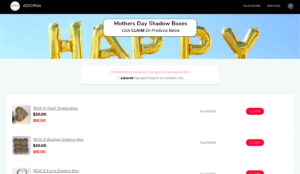
You can also click “Waitlist” next to items that are already out of stock and your name will be added to a waitlist for it. You will receive an email when the storeowner has restocked the item so you can purchase it. You won’t need to enter any of your payment information until the item becomes available.
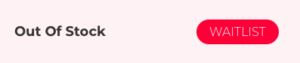
If you’re like most shoppers, you will want to watch the live video or view the products in a static video/photo before going to your cart. Once you’ve commented to buy, you can enter your cart to choose variants and/or checkout.
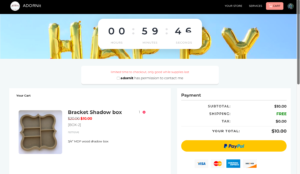
Once you’ve added items, you can then select variants and quantities. If a product has variants, you’ll see all of the options directly underneath it. You can only select variants that are not already sold out. To the right of the product, you can select the quantity you want. There’s no max to the number you can add besides the number available.
To troubleshoot possible reasons for why you don’t see items you thought you added, read our article “My Shopping Cart is Empty“
Checking Out
When you’re ready to check out, select your payment option and enter your payment information. BuyItLive offers Stripe, PayPal, Square, Sezzle, Shopify Checkout, and cash payment options to our sellers. The options you see available to you as the customer will depend on what the seller has selected to use with their store. Visa, MasterCard, American Express, and Discover will be listed if they are accepted card types.
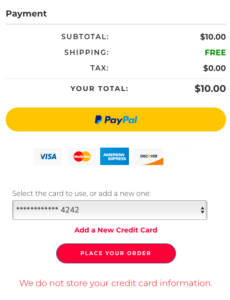
If the store you’re purchasing from uses Instant Checkout, you will pay at the time of checkout and we will not store your credit card information. If the store is using Auto-Pay, you will need to pre-authorize your card and wait until the payment period for it to be billed. With Daily Auto-Pay, your card will be billed at midnight the day of the sale. With Weekly Auto-Pay, it will be billed Friday night at midnight regardless of what day the sale was on.
Discounts
Any discounts offered by the store are applied automatically. If they have set a “Spend $50, get 20% off” discount, then we automatically take 20% off your order as soon as your order subtotal is more than $50. Likewise, if the store has a “Buy one get one free” offer, we’ll remove the price of the lowest item in your cart once 2 or more items have been added. The store may also offer free shipping if you spend a certain amount. If met, this discount will appear to the left next to your shipping total.
In-store Credits
Like store discounts, any in-store credit you’ve accrued as a customer will automatically be applied to your order. Clicking on “Credit” next to “Credit Applied” will show your current credit balance and your future balance once you finish checking out.
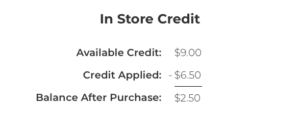

Is there a way to take off shipping charges after the card was ran?
Hey Danielle, thanks for your question! You can refund any partial charge under your “Orders” tab. This support article walks you through the process: https://support.buyitlive.co/knowledge-center/fulfilling-orders/#refunds
How can I remove shipping charges before I check out?
Hey Connie! Shipping charges can only be removed by the seller. They might offer free shipping, refund AFTER you order, or combine shipping costs over multiple orders. If you’re unsure about the Shipping discounts offered in a store, then you’ll want to contact the seller’s support team!
Hi how can you disable from allowing customers to remove items from their carts at check out when they already claimed it.
Hi Zayra, preventing customers from removing items isn’t an available feature right now, but it’s in the works.